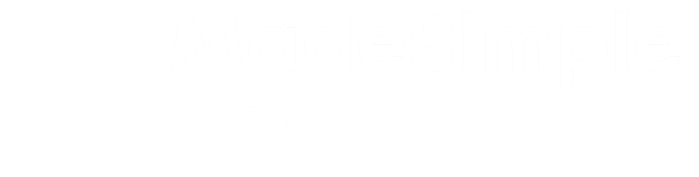Cost+: Cost Based Discount Pricing
Find quick and helpful answers to commonly asked questions about the ‘Cost+’ app

Made Simple Apps
Cost based discounts made simple
Cost+ seamlessly integrates with Shopify POS, empowering merchants to swiftly apply cost-based discounts to their cart. Whether it’s to offer special rates for select customers, provide staff discounts, or determine the lowest acceptable price for products, Cost+ makes it effortless.
Easy setup
Get everything up and running with just a few clicks.
Create custom discounts
Create discounts to suit your business.

Apply discounts with ease
Applying cost-based discounts from the Shopify POS has never been easier.
Arrange discounts to suit
You have control over the arrangement of discounts to make it suit your business.
Overview
Features

Create Custom Discounts
Create discounts that suit your store. Do you offer staff a fixed margin? Do you want to set a minimum margin for different groups of products? Or do you want to offer a group of customers cheaper pricing? Cost+ is the app for you. It will pull the products cost, calculate the correct price, and apply a discount specific to each product.
Customisable options
Not only can you create custom discounts, but you have freedom to name them and arrange them to suit your store. Easily shift discounts up or down using the ‘Move Up’ and ‘Move Down’ buttons that become visible when you hover over the discount. Put them in alphabetical order or from most used to least used. It’s up to you.


Apply discounts in seconds
Cost+ will help you put aside your calculator and apply discounts accurately in seconds. After setting up the discounts in Shopify admin, they will appear on the Cost+ extension available as a tile on Shopify POS. Simply click the tile after loading up the cart with a customer’s products. A pop-up will appear with a button for each discount as well as an option to remove an applied discount. Click the desired discount button and it will instantly apply various discounts to each line item of the cart to match.
Setup
Install the extension on Shopify POS
After installing ‘Cost+’ from the Shopify app store, you will need to add the app extension on Shopify POS. This can be done in a few easy steps. From the Shopify POS homepage, click ‘Add Tile’. Select ‘App’ and then ‘Cost+’ from the following pages. From here click ‘Add’ on the ‘cost-plus’ POS UI extension. This will add a new tile to your homepage.
Note: Your homepage may have several pages with many titles, so if you can’t see Cost+ on the first page, you may need to swipe to the next. Make sure to rearrange this titles to suit your store.

How to use Cost+

Create Discounts on Shopify Admin
Open the app on the Shopify admin to create discounts. You can create discounts simply by clicking “Add a discount” from the homepage. It will prompt you to enter a name and percentage followed by clicking save.
From the homepage you are able to see all of your discounts at a glance. To alter the order, hover your mouse over a discount and click the “Move Up” or “Move Down” buttons followed by clicking “Save”. To delete discounts, click the checkbox to the left of the discount name and the delete option will appear.

Apply discounts from Shopify POS
To apply the discounts you will need to have added the Cost+ extension tile to your Shopify POS. If you have not done this, check the ‘Setup’ section above for instructions.
Regarding applying discounts, add product to the cart in the normal process. When finished adding products, click the Cost+ tile to bring up the discounts you set up in Shopify Admin. Select any discount button to apply the relevant discount. Additionally there is an option to remove a discount is it was added in error.
Detailed Examples
Incorporating Sales Tax
Does your product cost already include sales tax? If not you will need to consider this when calculating the appropriate percentage to add onto the cost. For instance if the sales tax in your area in 15%, this should be the minimum percentage which you only use if you want to offer customers/staff products at cost. If you want to add an additional 10% on top of this you would calculate the percentage as follows:
Percentage = (1 + sales tax) * (1 + increase %) – 1
Percentage = (1 + 0.15) * (1 + 0.1) – 1 = (1.15 * 1.1) – 1 = 0.265 or 26%
Sales Tax and Specific Margin
In this example we will include a sales tax of 15% again but also calculate the percentage to ensure a 10% profit margin. In the above example a 10% increase was included, but this is slightly different from ensuring a 10% profit margin. See the equations below:
Percentage = 1/(1/(1+ sales tax) – margin %) * – 1
Percentage = 1/(1/1.15 – 0.10) * – 1
Percentage = 1/(0.77) * – 1
Percentage = 0.299 or 29.9%
To double check this example, lets use a product that costs $10. The price of this product using this percentage increase is $10*1.299 = $12.99. So let’s check if that price actually nets us a 10% profit margin after sales tax and cost of good:
Profit % = (Price/(1+sales tax) – Cost)/Price
Profit %= (12.99/(1+0.15) – 10)/12.99
Profit % = 1.30/12.99
Profit % = 0.10 or 10%
Troubleshooting
Troubleshooting
Solutions will be added to this section as issues arise. Please send us a message through the contact form, widget or at support@madesimpleapp.com if you are experiencing an issue, would like to request a new feature or with any other concern.
Pricing
Premium
$3.99
Monthly
Frequently Asked Questions
These questions and answers are constantly being updated to make sure they provide the most up-to-date information